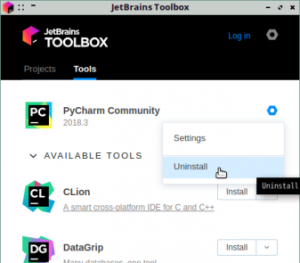Pycharmというのは、Python(パイソン)というプログラミング言語でプログラミングをするときに使うソフトです。
Pycharmのインストールと日本語化にあたって私が最初に参考にしたのは、以下のサイト2つ。
UbuntuでPyCharmインストールからHello Worldまでやってみた – Qiita
Ubuntuで、PyCharmをPleiadesを使って日本語化する | otacon’s blog
上記を参考にしたインストールの場合、BussenLabs LinuxでのコマンドプロンプトからのPyCharmの起動は、
「(最初にtar.gzを展開したフォルダ)/pycharm-community-2018.3/bin/pycharm.sh」
の指定で可能でした。
次に、アンインストールはどうすればいいんだろ?と考えて試行したが、うまくできず。
結局、PyCharmのインストール方法を変えることで、一応アンインストールも成功。
その手順について以下に記載します。
Pycharmの簡単インストール
1.まず、以下のサイトから「JetBrains Toolbox」のLinux用tar.gzをダウンロード。
Toolbox App: Easily Manage JetBrains Product Updates
2.ダウンロードした「jetbrains-toolbox-xxxx.tar.gz」を展開。
3.展開してできた「jetbrains-toolbox」を実行。
4.実行後、私の場合は、「accept」→「(特にSign inせず)Skip」。
5.「Tools」タブから「PyCharm Community」の「Install」を選択し、インストール。
6.インストールはひっそりと終了します。「Tools」タブの最上段に「PyCharm Community」が表示されているはずなので、クリックして起動。
なお、この時点で、コマンドプロンプトに「pycharm」と入力するだけでも起動するようになっているはず。
起動後の設定等の手順は通常と同じ。
日本語化の際のjp.sourceforge.mergedoc.pleiadesフォルダを貼り付ける場所も同じ。
ちなみに、意識しなくてもいいですが、日本語化の手順の途中で「Edit Custom VM Options…」をクリックした際に開かれるファイルは
「/home/(ユーザー名)/PyCharmCE2018.3/config/pycharm64.vmoptions」
ではなく
「/home/(ユーザー名)/.local/share/JetBrains/Toolbox/apps/PyCharm-C/ch-0/183.4284.139.vmoptions」
となるようです。
Pycharmの簡単アンインストール
1.「JetBrains Toolbox」を起動。
2.「Tools」タブから「PyCharm Community」の右の設定用アイコンをクリックし、「Uninstall」を選択。
(選択すると、確認なしで即アンインストールされるので注意!)
↑ 手順はこれだけです。
「/home/(ユーザー名)/.PyCharmCE2018.3」のフォルダは、手動での削除が必要ですが。
なおもちろん、「JetBrains Toolbox」でインストールしたPycharmのみ、この方法でのアンインストールが可能です。
ちなみに、「JetBrains Toolbox」自体のアンインストール方法は、、、わかりません。(苦笑)
「/home/(ユーザー名)/.config/JetBrains Toolbox」を削除すれば自動起動はしなくなるので、それでお茶を濁すしかないかと。